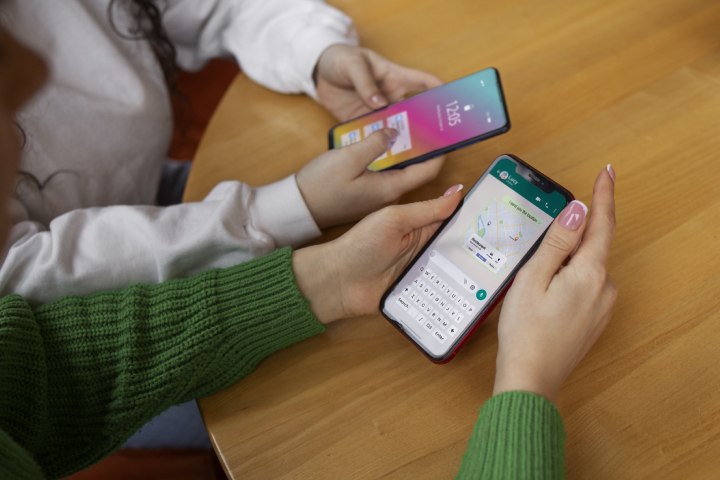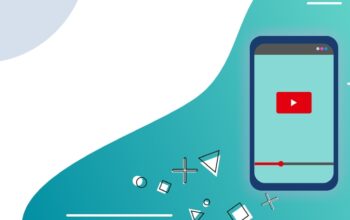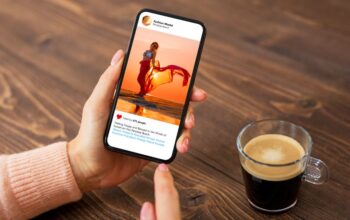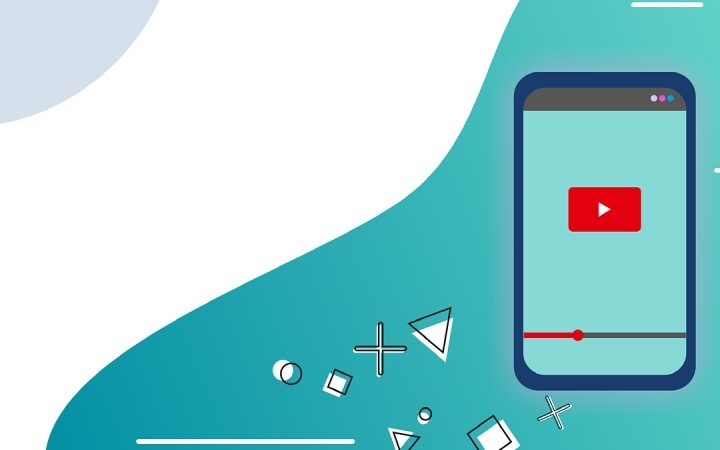How to Send Photos As Documents In WhatsApp On iPhone Without Losing Quality
Learn how to send photos as documents in WhatsApp on iPhone to preserve their original quality. Follow our simple guide to share high-resolution images without compression.
WhatsApp is currently among the most popular messaging applications, globally; not to mention the features it comes with that makes it an excellent application for better communication. But, unfortunately, a typical problem for many users is image compression. What Google did with the release of Android 4.1 was apply a new feature in which WhatsApp compresses your photos when you share, barring selecting the HD option, which causes the pictures to lose much quality. This can be very annoying especially when one wants to send, for example, HD images. Luckily, there’s one solution on how to send photos as documents in WhatsApp on your iPhone and keep its quality. Also on iPhones, we do have high security and what’s an app also has end-to-end encryption. What’s app ensures every document that you share reaches the other person in a safe and secure manner. It will not compromise on the file quality and you can send the document that might be in Word or PDF or in any other format for that matter, that can be shared easily by following a simple procedure.
If you are curious about how this can be done, do not be concerned – this can be done without having to install further applications or add more steps. If you send photos as documents, Do not compress them since the feature has the ability to compress photos despite your desire to share high-quality photos. Let’s walk through how you can achieve this seamlessly on your iPhone.
Sending Photos As Documents On WhatsApp
The steps to send photos as documents on WhatsApp are:
1. Open WhatsApp and Navigate to a Chat
Launch WhatsApp and open the chat where you want to send the photos.
2. Access the Document Option
Tap the “+” icon next to the text input box.
Select “Document” from the menu that appears.
3. Choose the Photos
If your photos are stored in iCloud or another location, tap “Browse” to find them.
Select a single photo or long-press one image, tap “Select,” and choose multiple images.
4. Review and Add a Caption
For a single photo, you can add a caption.
Multiple photos won’t allow captions but can still be reviewed.
5. Send the Photos
Tap the blue send icon to share the images as documents. WhatsApp will preserve its original quality.
Why Send Photos As Documents?
Sharing images in a WhatsApp group through documents is especially helpful where quality is important. While the default aims to scale down the images to reduce the amount of required bandwidth, this strategy preserves the image quality and size. It is particularly helpful when sending business images or files, documents you wish to be received in the best format possible, or great memorable photographs.
However there are a few things to consider, WhatsApp allows users to send documents but has a file limit of 2GB meaning that you should not upload photos larger than 2GB. Further, transmitting good pictures may use much bandwidth, and may also take longer time to upload or download. In addition, if an image comes as a document, you will not be able to see it in the chat preview. However, the photo would show only when the document is opened for viewing of the content.
Alternative Methods To Preserve Image Quality
If sending photos as documents feels cumbersome, there are other ways to share high-quality images without compromising resolution. For example, if the recipient is also an iPhone user, AirDrop will be a perfect choice. It lets you share files between distinct gadgets with no reduction in quality.
The second way of sharing the images can be sharing them leave them a Google Drive or Dropbox account. After uploading the file, you can share the download link for the same with the recipient via WhatsApp or, email. This method becomes especially helpful when sending several large or high-quality files.
Email is another dependable method of retaining image quality. Before sharing any pictures via the Mail app, choose “Actual Size” when it comes to size to make sure the recipient sees it in full resolution.
Tips For Using WhatsApp’s HD Feature
If you want to avoid the settings mentioned above and use only the options that are available in WhatsApp, you should make use of the HD mode for sharing images which does not take up much space after compression. There are some slight variations to this process To send HD Photos, you have to open a chat, choose, and upload the photo or multiple photos, and press the “HD” button and then the Send button. They found that it produced a better quality than the current standard, though not perhaps as good as the quality produced by attaching images as documents.
Wrapping Up
Now that you know how to send photos as documents in WhatsApp on your iPhone, you can ensure your images retain their original quality every time you share them. By following the mentioned steps you will ensure that no matter if you are sharing business portraits, relevant documents, or joyful photos, you will share them in the best shape possible. As we well know, we have all sent files to others and then received in return a complete hazy pile of images that was almost unbelievable, but fortunately, with this method it doesn’t happen.
That said, if you are in search of other methods to share high-definition images, you can use AirDrop, the cloud, or even email. They are all good and flexible depending on their application. Regardless of the chosen method, which will be discussed below, the aim is to deliver to the recipient the best version of your photos – high-resolution, detailed, uncompressed. So now you may share your moments without compromise since you all have uncovered the truth about each other!